これを読んでいる方は、他記事とかも読んでいるかと思います。
この記事では、とにかくすぐに簡単に実況をするための方法を書いていこうと思います。
(本格的にマイクとか映像とかにこだわりたい方には向かないかもしれません)
※iPhone(iOS)利用のパターンで準備します。
- “スマホアプリゲーム実況動画”撮影準備の4ステップ
- 1.準備物<iPhone or iPad>
- 2.ミラーリングソフトをインストール
- 3.実況配信ソフト「OBSstudio」をインストール
- 4.YouTubeライブで配信
- 5.あとはやるだけ
“スマホアプリゲーム実況動画”撮影準備の4ステップ
- 準備物を用意
- ミラーリングソフトをインストール
- 実況配信用ソフトをインストール
- youtube LIVEで配信
1.準備物<iPhone or iPad>
- iPhone (4s以降) or iPad
- Macパソコン
iPhone・iPadはiOS 11であれば、スワイプしたときに左下に出てくる「画面をミラーリング」を使います。

iPhoneはこれだけで大丈夫です。
MacBookには、アプリを2つインストールしていきます。
1つ目は、ミラーリングを可能にするアプリ「Apowersoft iPhone/iPad Recorder」。
2つ目は、「OBSstudio」といってライブ配信サイトに利用できる配信ソフトです。
両方とも無料です。
2.ミラーリングソフトをインストール
「Apowersoft iPhone/iPad Recorder(iPad/iPhone画面録画ソフト)」をインストール。

オンライン版もありますので、お好みでどうぞ。
デスクトップ版をダウンロードをクリック。
インストーラが表示されたら「続ける」をクリックしてインストール先を指定してインストール。
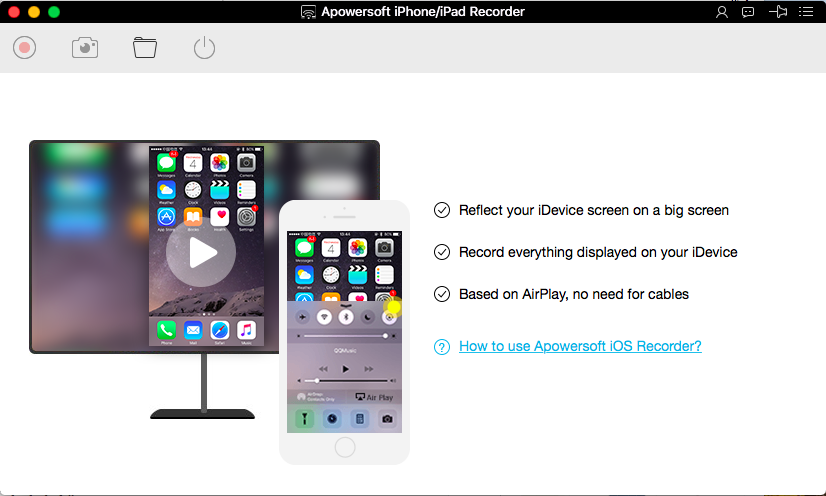
この画面が出ればひとまずOKです。
どうやら有料版もあるみたいですが、それにしなくても使えます。
ここで、iPhone側の「画面ミラーリング」をクリックしてみてください。
すると「Apowesoft」が表示されていると思いますので、タップしてください。

このように画面が表示されます。
iPhoneスクリーン画面の左上に表示される丸いアイコンをクリックすると録画を開始します。
iPhone側の音をONにしておくと音も出ます。
クイックタイムプレーヤーでも画面収録できますので、お好みでどうぞ。
3.実況配信ソフト「OBSstudio」をインストール
youTubeライブなど、ライブ配信には配信ソフトが必要です。
ここでは「OBSstudio(Open Broadcaster Software | Download)」をインストールしていきます。

画面右の緑色「Download Installer」をクリックして、「mac OS」を選択。

インストーラーが出て来るので、続けるをクリックしてインストール。
インストールして開くとこんな感じです。

画面右下の「コントロール欄」の「設定」をクリック。
その中の「配信」を選んでください。
配信種類はストリーミング、サービスを「Youtube/YoutubeGaming」を選択。
下の「ストリームキー」には、Youtubeライブの「ストリームキー」を入れます。
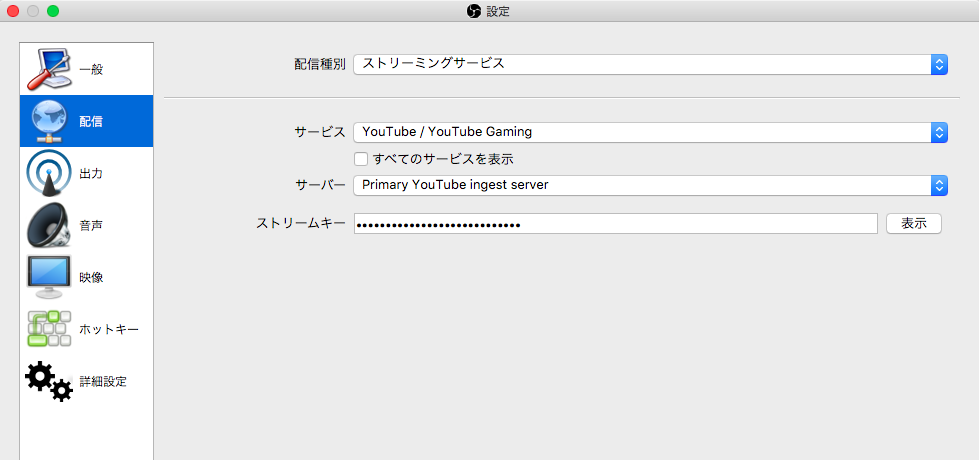
ここで一度Youtubeを操作していきます。
4.YouTubeライブで配信
まずは自分のアカウントでyoutubeにログインしてください。
左のメニューのライブストリーミングをクリック。(youtube Gamingでも同様)
「今すぐ配信」を選択しておいてください。

この画面の下にスクロールすると「エンコーダの設定」という欄があるので、そこの「ストリームキー」を「表示」して、コピーしてください。
コピーした「ストリームキー」を3.OBS Studioの設定で開いた配信のストリームキーのペーストします。
youtubeLiveの画面は開いたままですが、
ここでOBSstudioのメイン画面に戻って設定を続けます。
準備として、まず、放送したいアプリを起動、
「2.Apowersoft iPhone/iPad Recorder」で設定したミラーリングを利用して、PC画面にiPhoneをミラーリングしておいてください。

OBSstudioのメイン画面に戻り
左下のソース部分の「+」をクリックしてください。
クリックしたら色々と出て来るので「ウィンドウキャプチャ」をクリック。
OKを押した後に真ん中のウィンドウバーを選択。
「[Apowersoft iPhone Recorder]Apowersoft iPhone/iPad Recorder」を選択してください。

OKをクリックすると、真ん中の黒い画面にiPhone画面が出たかと思います。
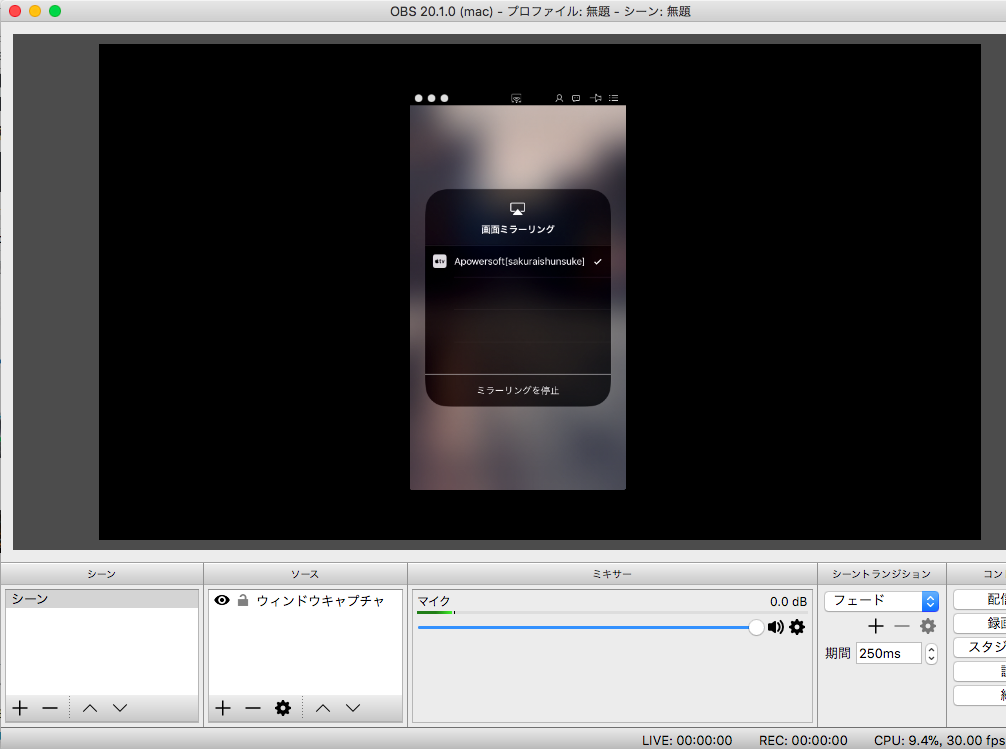
この画面になれば、あとは配信するだけです。
画面右下の「コントロール」から「配信開始」をクリックしてください。
YoutubeLIveの画面に戻ってみてください。
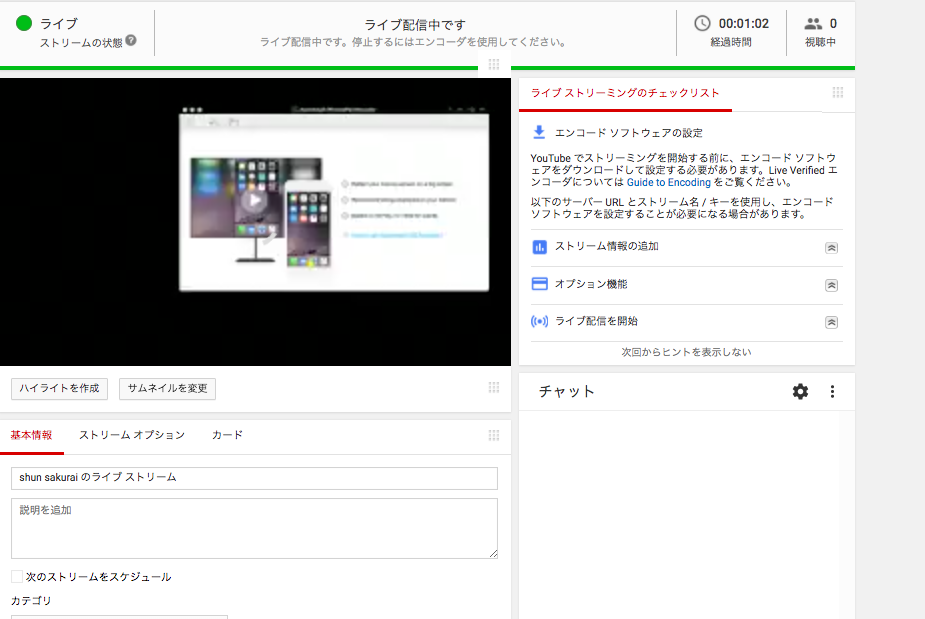
このように左上の「ライブ ストリームの状態」が緑色になって、画面が表示されていたら成功です!
これでライブ配信ができています。
5.あとはやるだけ
ここまでざっと説明してきましたが、配信をこだわりたい方は、背景に画像を入れたりとか簡単にできます。
上記の手順でやればかなり最速にライブ配信ができるので、参考にしてみてください。
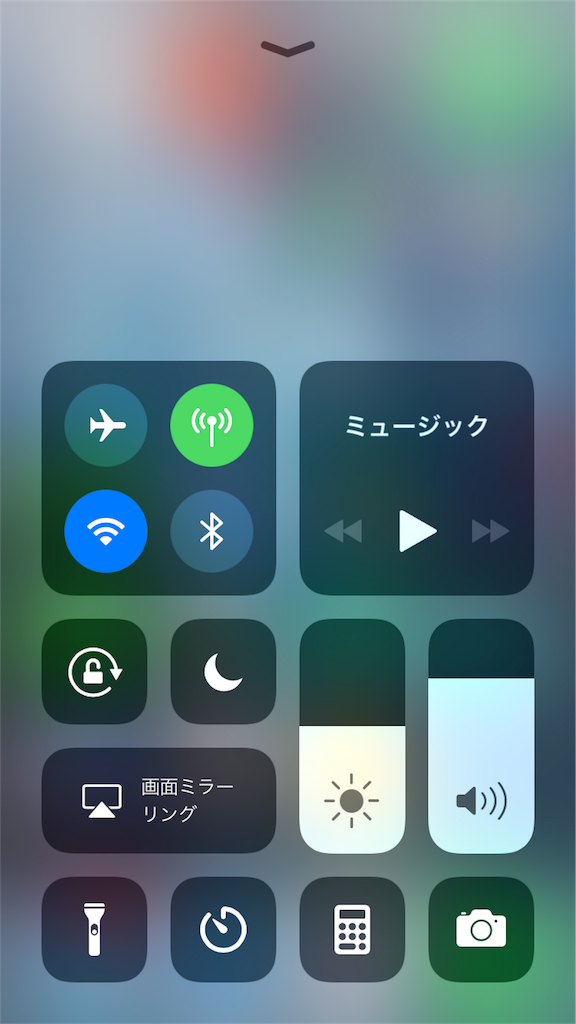


コメント