Mac版のOfficeって脆すぎません??w
僕は仕事でMacBookを使うのですが、ほとんどエクセルやワードの作業をしています。
でもまじで使いずらい!!
すぐ落ちるし、エクセルだと関数使いづらい!!!
特に2011は本当にひどい・・・僕のMacだとフォント変えるだけで10秒はフリーズしますね笑
大事な書類を作っていたのに、保存せずに
突然消えてしまった!フリーズして強制終了した!ことが多々あります。
今回は、そうなる前に、そうなった方向けにバックアップの設定・バックアップしたファイルを見つける方法を紹介します。
目次
Macワード・エクセル2011のバックアップ設定方法
※ワードで説明します
①アプリタブの「環境設定」をクリック
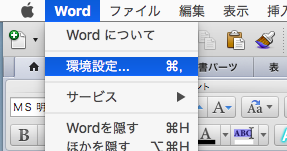
ワードを開いた状態で、左上のWordを選択してください。
②「出力および共有」の保存をクリック
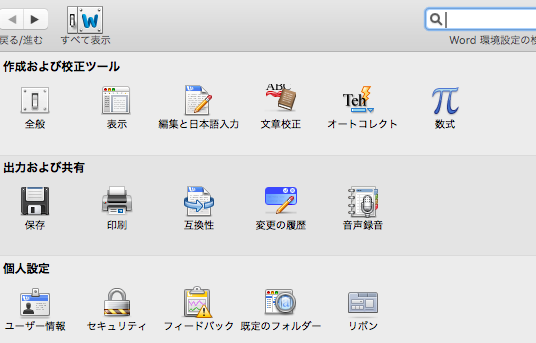
真ん中の列の1番最初のフロッピーマークです。
③「自動バックアップ○分ごとに行う」にチェックを入れて時間を決める

最初の設定は5分?になっていたと思います。
ちなみに1番上の「バックアップファイルを作成する」をチェックすると、保存毎に別ファイルが生成されます。
以上で自動バックアップが設定されます。
しかし、トラップとも言えますが、
バックアップされたファイルがどこにあるのかわからない!!
という状態に陥りました。
なぜなら、ちょっとめんどくさい手順を踏まないとバックアップフォルダにたどり着けないからです!
Macワード・エクセル復元!バックアップファイルはどこにあるのか?
①Finderの左上タブの「移動」をクリックして、フォルダへ移動を選択
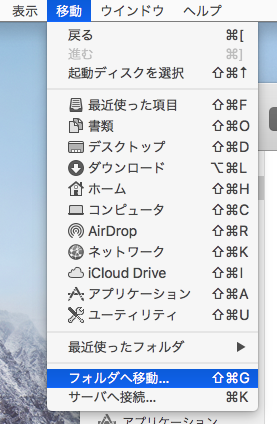
Finderを開いた状態で、タブの移動を選択してください。
②フォルダの場所を「~/Library」と入力して移動を選択
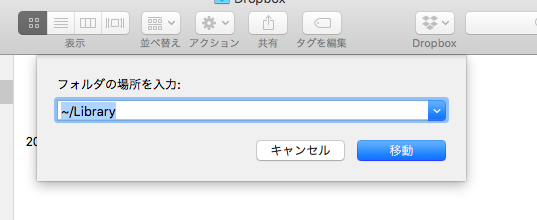
これ検索しないとわからない・・・
③「Application Support」フォルダをクリック
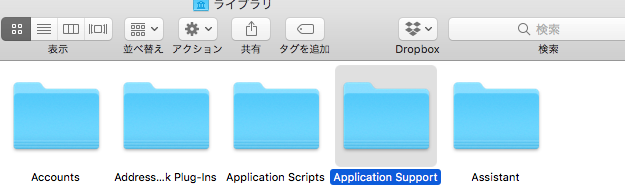
④「Microsoft」フォルダをクリック

⑤「Office 2011 AutoRecovery」を選択

この中にバックアップファイルが保存されています。エクセルも同様です。
ただ、ファイルをそのままデスクトップに落とすと文字化けしたので、
バックアップファイルを開いて→中身をコピーして→新しいファイルを作成して→ペーストする
のがいいと思います。
以上、Mac版オフィスのバックアップ方法でした。

Microsoft Office 365 Solo (最新 1年更新版)|オンラインコード版|Win/Mac/iPad対応
- 出版社/メーカー: マイクロソフト
- 発売日: 2014/10/17
- メディア: Software Download
- この商品を含むブログ (6件) を見る



コメント